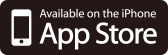TeamViewer

バージョン:6.0.9233
カテゴリ:ユーティリティ
製作者:TeamViewer
登録日:2011年09月02日
TeamViewer 自宅や会社にパソコンにiPhoneから簡単にアクセスする
今回ご紹介するアプリは、簡単設定で会社内のパソコンに外から接続することができるアプリです。
営業で外にいる時に、会社内のパソコンで作成したファイルを印刷するのを忘れてきた!とか、営業日報を作成するためだけに、会社に戻らないといけない…などの経験はないでしょうか?
そんな時に、今回紹介する『TeamViewer』を会社のパソコンにインストール・設定し、パソコンの電源を入れておくだけで、外部からiPhoneで会社内のパソコンにログインできます。
パソコン側の設定
1.TeamViewerのサイト(http://www.teamviewer.com/ja/)へアクセスします。
2.「無料ダウンロード」のボタンをクリックしますと、ファイルの保存のダイアログが表示されますので、デスクトップなどにダウンロードします。
3.ダウンロードしたアイコンをダブルクリックし、「実行」をクリックします。クリック時にアンチウイルスソフトの警告が出ることがありますが、「許可」して進めてください。
4.「インストール」と「実行」が選択できますが、「実行」だとパソコンにインストールされず、使用するたびにダブルクリックしないといけないので、「インストール」を選択し「次へ」をクリックします。

5.「Teamviewreの用途」画面が表示されますが、今回は試しに利用していますので[個人/商用以外]を選択して「次へ」をクリックしてください。

6.「インストールの種類の選択」画面にて、遠隔でアクセスするには「はい」を選択して、「完了」をクリックします。
7.「利用規約」画面にて、2つチェックを入れて「次へ」をクリックします。
8.「無人アクセスのセットアップ」画面が表示されますので「次へ」をクリックします。
9.「このコンピュータを”マイコンピュータ”に追加」画面で、初めての方は、[TeamViewerアカウントを作成する]を選択し、[ユーザ名][電子メール][パスワード][パスワードの確認]を入力し、「次へ」をクリックします。
10.これで完了ですので「完了」をクリックします。
11.先ほど登録した電子メール宛てにメールが来ていますので、メールの中にあるリンクをクリックし『TeamViewer』のサイトへアクセスします
12.先ほど入力しました[ユーザ名][パスワード]を入力し、ログインします。
以上でパソコン側での準備は完了です。
iPhone側の設定
12.AppStoreにアクセスし、検索窓から『TeamVeiwer』と検索します。
13.表示されましたら、ダウンロード・インストールします。
14.「パートナーリスト」をタップします。

15.パソコン側で設定した[ユーザ名]と[パスワード]を入力します。
16.「グループ」画面になり、「マイコンピュータ」をタップします。
17.『TeamViewer』をパソコン側で起動していると、Onlineのパソコンに自分のパソコン名が表示されます。それをタップします。
18.マイコンピュータの[エイリアス][パスワード]を確認し、「パートナーに接続」をタップします。
19.「ご使用方法」の画面が表示されますので、お読みいただければ「続行」ボタンをタップして進めば、接続完了です。
そうすると、Windowsの画面が表示されます。後は表示されているマウスポインタをタップして動かしたり、ピンチして画面を大きくしたりなど、iPhoneからWindowsパソコンの操作が可能です!
iPhoneで3Gだと若干画面の反映にタイムラグを感じますが、閲覧するだけなら十分利用できます。ぜひご利用ください。
※ご注意
こちらのソフトは一時的にご利用いただく場合は無料でご利用いただけますが、ビジネスとして継続的にご利用いただく場合は、利用料のお支払いが必要です。詳しくはTeamVeiwerのサイトをご覧ください。
この記事を書いたレビュアー

スマートフォンとビジネスアプリが大好きなビジネスマンです。ビジネスからプライベートまでスマホを使って楽しく生きるアイデアを配信します!
この記事を読んだ人は次の記事にも興味があります
- " rel="screenshots">

- " rel="screenshots">

- " rel="screenshots">

- " rel="screenshots">

- " rel="screenshots">

アプリ情報詳細
TeamViewerは、簡単で安全かつ高速な、Windows、Mac、Linuxへのリモートアクセスを提供します。
TeamViewerはすでに1億を超える世界中のユーザにご愛用いただいております。iPhoneおよびiPod Touch用のTeamViewer Appを使って、次のことができます。
- 家族や友人を自動的にサポートする
- 自分のコンピュータにアクセスしてドキュメントやアプリケーションを使用する
機能:
-----------------------------
- 無人のコンピュータに対する自動的なサポートとリモートアクセスが可能
- マルチタッチ操作により便利にコントロールできます: クリック、右クリック、ドラッグアンドドロップ、スクロールホイール、ズーム、モニター変更
- Ctrl、Alt、Windows®キーなどの特殊キーを含む完全なキーボード
- リモートコンピュータの再起動
- リモートコンピュータの画面解像度を自動的に低減
- 統合済みのパートナリスト - オンラインのコンピュータやパートナを確認
- ファイアウォールとプロキシサーバの背後でトラブルのない使用
- 最高のセキュリティ標準: 256ビットAESセッションエンコーディング、1024ビットRSAキー交換
ライセンス:
-----------------------------
TeamViewerの個人使用は無料です。つまり、TeamViewerを完全に無料で使用して、個人のコンピュータにアクセスしたり、コンピュータの問題を抱えている友人を助けたりできます。
専門環境における商用の場合は、App StoreでTeamViewer Proをお探しください。
クイックガイド
-----------------------------
1. AppStoreから、TeamViewerをインストールし、起動します
2. 使用中のコンピュータにTeamViewerをインストールし、起動します (www.teamviewer.com)
3. 使用中のコンピュータのTeamViewer IDとパスワードを、iPhone / iPod TouchのTeamViewerインターフェースに直接入力します。
注意: 異なるアプリケーションのその他のクイックガイドについてはwww.teamviewer.com/iphoneをご覧ください。
※アプリの紹介内容は掲載時のバージョンであり、画像および文言が現在と異なる場合がございます。